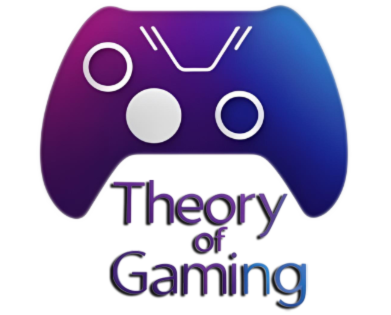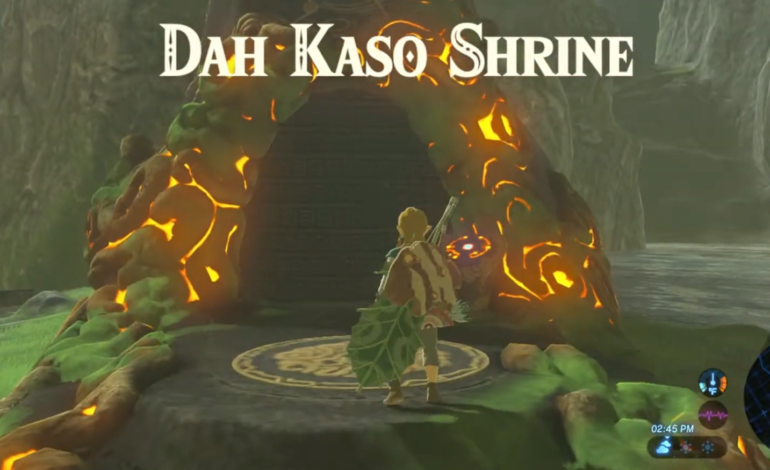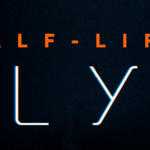Have you ever wondered if there is a HDMI input on a laptop? If so, you might have looked for a HDMI input port on your laptop, only to find out that it does not have one.
What is an HDMI input port, and why do most laptops lack it? Is there any way to get an HDMI input on a laptop, or are there any alternative solutions?
In this article, we will answer these questions and more. We will explain what HDMI input and output ports are, how they differ, and why most laptops do not have an HDMI input port. We will also explore the possibility of getting an HDMI input on a laptop using some workaround solutions, as well as how to use a laptop as an external screen for your PC.
By the end of this article, you will have a better understanding of HDMI input on a laptop and what you need to know about it.

Table of Contents
ToggleLaptops with HDMI Input port
HDMI stands for High-Definition Multimedia Interface, and it is a standard for transmitting digital audio and video signals between devices. There are two types of HDMI ports: input and output. An HDMI input port receives signals from a source device, such as a gaming console, PC, or camera, and displays them on a screen. An HDMI output port sends signals from a device, such as a laptop, to a display device, such as a monitor or TV.
Most laptops have an HDMI output port, which means they can send signals to an external display. However, most laptops do not have an HDMI input port, which means they cannot receive signals from another device and display them on their screen. This is because laptops are designed to be source devices that generate signals, not display devices that broadcast signals.
There are only a few rare exceptions of laptops that have an HDMI input port. These laptops are mostly from the Alienware brand, which is known for its high-end gaming laptops. Some examples of these laptops are Alienware M17x and M18x, Alienware R4, and Alienware 18. These laptops have both an HDMI input and output port, which means they can both send and receive signals using an HDMI cable or wireless HDMI.
However, these laptops are not very common or practical for several reasons. First of all, they are very expensive and bulky, which defeats the purpose of having a laptop in the first place. Secondly, they require specific hardware and software to decode the incoming signals through the HDMI input port, which is not available in most laptops. Thirdly, they have limited functionality when using the HDMI input port, as they can only display the signals but not use the speakers or keyboard of the laptop. Lastly, they are outdated and discontinued models, which means they are hard to find and may not be compatible with newer devices.

How to Get an HDMI Input on a Laptop
If you really want to use your laptop as a display for your gaming console, PC, or camera, you might be wondering if there is any way to get an HDMI input on a laptop. Unfortunately, the answer is no. You cannot convert the HDMI output port on your laptop into an HDMI input port, as they are wired differently and have different functions. You also cannot use an HDMI splitter or switch to connect multiple devices to your laptop, as they only work for output devices, not input devices.
HDMI Game capture card
However, there is a workaround solution that you can try, which involves using an external device called a USB HDMI game capture card. A game capture card is a device that allows you to record and stream video and audio from a source device, such as a gaming console, PC, or camera, to your laptop. It also allows you to view the content live on your laptop screen.
To use a game capture card, you need to connect it to your laptop via a USB port and install the software that comes with it. Then, you need to connect your source device to the HDMI input port on the game capture card using an HDMI cable. You also need to download and install a free software called OBS (Open Broadcaster Software) on your laptop, which will receive the signals from the game capture card and display them on your screen.
Using a game capture card might seem like a good solution, but it has some drawbacks that you should be aware of.
First of all, it is quite expensive, especially if you want a high-quality one that can record and stream at 1080p and 60 FPS. You might be better off buying an HDMI monitor instead, which is cheaper and more reliable.
Secondly, it has some lag and latency issues, which means that there will be a delay between the source device and the laptop screen. This can be very frustrating and annoying, especially if you are playing games or watching live events.
Thirdly, it has limited functionality, as you can only use it for displaying the content, not for using the speakers or keyboard of the laptop. You will need to use separate audio devices and controllers for that.
How to Use a Laptop as an External Screen
Another option that you might consider is using your laptop as an external screen for your PC via Wi-Fi, using a feature called Miracast. Miracast is a wireless technology that allows you to project your PC screen to another device, such as a laptop, without using any cables or adapters.
To use Miracast, you need to have a Windows 10 laptop and a PC that support this feature. You also need to connect both devices to the same Wi-Fi network.
To check if your devices support Miracast, you can type “dxdiag” in the search box and run the DirectX Diagnostic Tool. Then, click on the “Save All Information” button and open the saved file. Look for the line that says “Miracast: Available” or “Miracast: Not Available”.
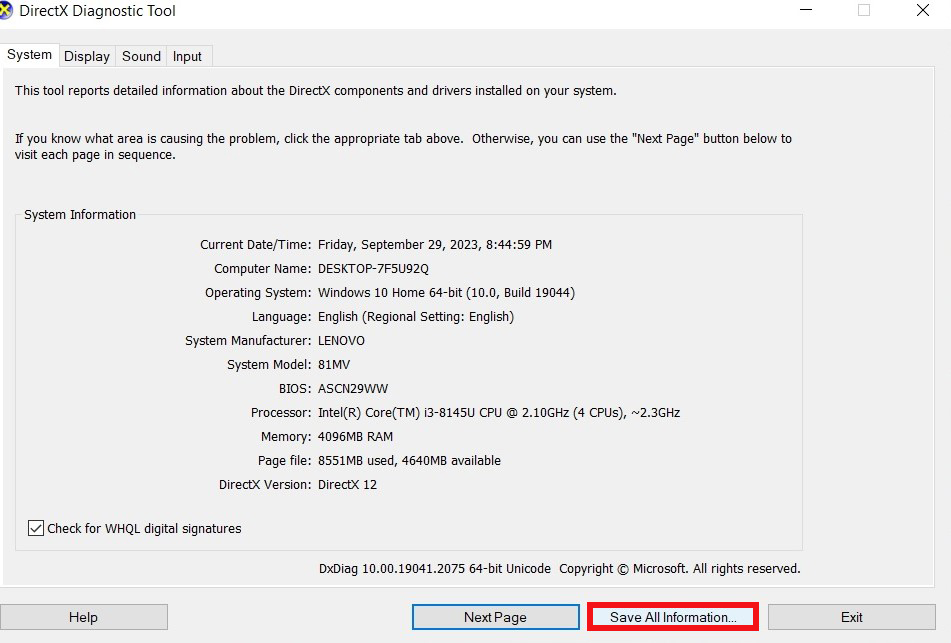
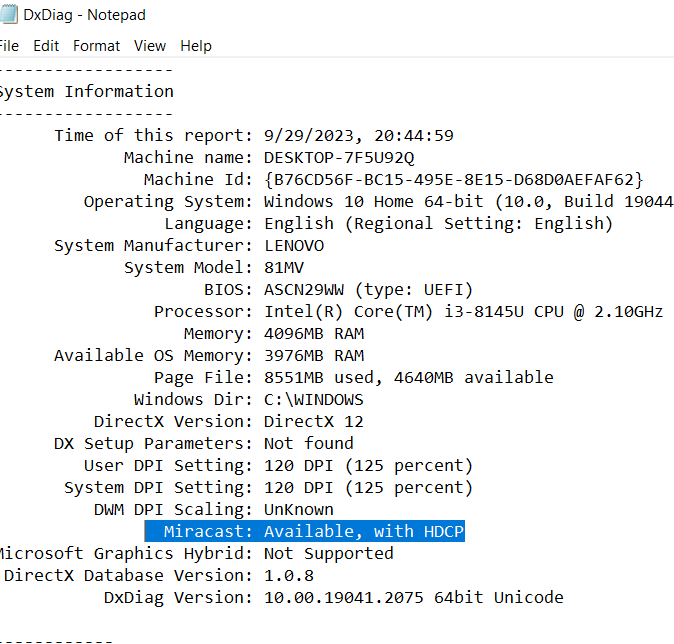
If your devices support Miracast, you can follow these steps to set up this option:
-
- On your laptop, type “Projection Settings” in the search box and open the result.
-
- On the window that opens, select “Available everywhere” or “Available everywhere on secure networks” from the drop-down menu under “Some Windows and Android devices can project to this PC when you say it’s OK”.
-
- Under “Ask to project to this PC”, select “First time only” or “Every time a connection is requested”.
-
- Under “Require PIN for pairing”, select “Yes” or “No” according to your preference.
-
- Note down the name of your laptop that appears under “This PC can be discovered for projection only when it’s plugged in”.
-
- On your PC, press the Windows logo key + P on your keyboard and select “Connect to a wireless display”.
-
- On the list of available devices, select the name of your laptop and wait for the connection to be established.
-
- If prompted, enter the PIN that appears on your laptop screen or accept the connection request.
-
- Once connected, you should see your PC screen projected on your laptop screen.
Using Miracast might seem like a convenient solution, but it also has some limitations and disadvantages that you should be aware of.
First of all, it depends on the quality and stability of your Wi-Fi network, which might affect the performance and reliability of the connection.
Secondly, it might not be compatible with some devices or applications, especially those that use DRM (Digital Rights Management) protection, such as Netflix or Hulu.
Thirdly, it might have some quality, compatibility, and latency issues, which means that the resolution, aspect ratio, and refresh rate of your PC screen might not match with your laptop screen, and there might be a delay between the actions on your PC and the display on your laptop.
Lastly, it might consume more battery power on both devices, which might shorten their lifespan.
Conclusion
Getting an HDMI input on a laptop is not possible or feasible in most cases. Most laptops do not have an HDMI input port, and the ones that do are rare and impractical. The workaround solutions of using a game capture card or Miracast are also not ideal, as they have some drawbacks and limitations.
Therefore, we suggest getting an HDMI monitor as a better and cheaper alternative. An HDMI monitor can provide you with a larger and clearer screen, better sound quality, and more functionality than a laptop. You can easily find an HDMI monitor that suits your budget and preferences online or in stores.