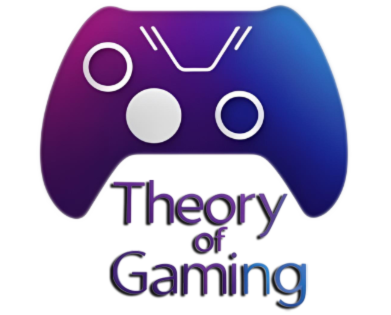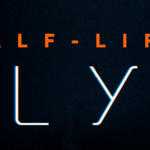So, what is the normal GPU temperature while gaming? And how can you lower it if it is too high? In this article, we will answer these questions and provide you with some tips and tricks on how to keep your GPU temperature low while gaming.
Table of Contents
ToggleCauses of High GPU Temperature
There are many factors that can cause your GPU to overheat, but here are some of the most common ones:
Dust build-up
Over time, dust can accumulate in your PC or laptop case and clog the fans and vents that cool your GPU. This can reduce the airflow and make your GPU run hotter than normal.
Improper fan speed
Your GPU has a built-in fan that spins faster or slower depending on the load and temperature of your GPU. However, sometimes the fan speed may not be optimal for your GPU, either because of a faulty sensor, a software glitch, or a manual setting. If your fan speed is too low, your GPU will not get enough cooling and will overheat.
Excess background applications
When you are gaming, you want to dedicate as much of your system resources as possible to your game. However, sometimes you may have other applications or processes running in the background that use up some of your GPU power. This can increase the load and temperature of your GPU and affect your gaming performance.
Overclocking
Overclocking is a technique that allows you to increase the clock speed of your GPU beyond its factory settings. This can boost your gaming performance, but it also increases the power consumption and heat generation of your GPU. If you overclock your GPU too much or without proper cooling, you can damage your hardware or cause instability issues.
Damaged GPU
Sometimes, your GPU may overheat because of physical damage or wear and tear. For example, if your GPU has been exposed to liquids, static electricity, or physical impact, it may have some internal damage that affects its functionality and heat dissipation. Alternatively, if your GPU is old or has been used extensively, it may have degraded over time and lost some of its efficiency and cooling capacity.
Inadequate power supply
Your power supply unit (PSU) is responsible for delivering enough power to all of your PC components, including your GPU. However, if your PSU is not powerful enough for your GPU or has some issues, it may not provide enough voltage or current to your GPU. This can cause your GPU to run at lower speeds or generate more heat than normal.
Solutions for High GPU Temperature
If you notice that your GPU temperature is too high while gaming, you should take some steps to lower it and prevent any potential problems. Here are some solutions that you can try:
Clean your PC or laptop
One of the easiest and most effective ways to lower your GPU temperature is to clean out the dust and dirt that may have accumulated in your PC or laptop case. You can use a can of compressed air or a soft brush to gently remove the dust from the fans, vents, heatsinks, and other components. Make sure to turn off and unplug your PC or laptop before doing this, and avoid touching any sensitive parts with your fingers or metal objects.
Check your fan speed
Another simple way to lower your GPU temperature is to check and adjust your fan speed. You can use a software tool such as MSI Afterburner to monitor and control the fan speed of your GPU. You can either set the fan speed manually or use an automatic curve that adjusts the fan speed based on the temperature of your GPU. You want to find a balance between cooling performance and noise level that suits your preference.
Limit background applications
When you are gaming, you want to close any unnecessary applications or processes that may be using up some of your GPU power. You can use the Windows Task Manager to see what programs are running in the background and how much of your system resources they are consuming. You can then end any tasks that are not essential for your gaming session. This will free up some of your GPU power and lower its temperature.
Avoid overclocking
If you have overclocked your GPU, you may want to revert it back to its default settings or lower them slightly. Overclocking can increase your gaming performance, but it also increases the risk of overheating and damaging your hardware. You can use a software tool such as MSI Afterburner to change the clock speed of your GPU. You should also test the stability and temperature of your GPU after overclocking to make sure that it is not too high.
Consider a GPU upgrade
If your GPU is old, damaged, or not powerful enough for your gaming needs, you may want to consider upgrading it to a newer and better model. Modern GPUs are more efficient and generate less heat than older ones, even under heavy load. However, before you buy a new GPU, you should make sure that it is compatible with your PC or laptop and that your PSU can support it. You should also compare the features and performance of different GPUs and choose the one that suits your budget and preference.
Lower the room temperature
Another factor that can affect your GPU temperature is the ambient temperature of your room. If your room is too hot, your GPU will have a harder time cooling itself down. To lower the room temperature, you can open a window, turn on an air conditioner, or use a fan. You should also avoid placing your PC or laptop near any heat sources, such as radiators, ovens, or direct sunlight.
How to Check GPU Temperature (Windows 11/10)
To lower your GPU temperature while gaming, you need to know how to check it in the first place. There are several ways to do that, depending on what software tools you have installed on your PC or laptop. Here are some of the most common ones:
Windows Task Manager
The Windows Task Manager is a built-in tool that allows you to see the performance and status of your system components, including your GPU. To access it, you can press Ctrl + Shift + Esc on your keyboard, or right-click on the taskbar and select Task Manager. Then, click on the Performance tab and select GPU. You will see the current temperature of your GPU at the bottom of the window. You can also enable the Always on top option from the Options menu to keep the Task Manager visible while gaming.
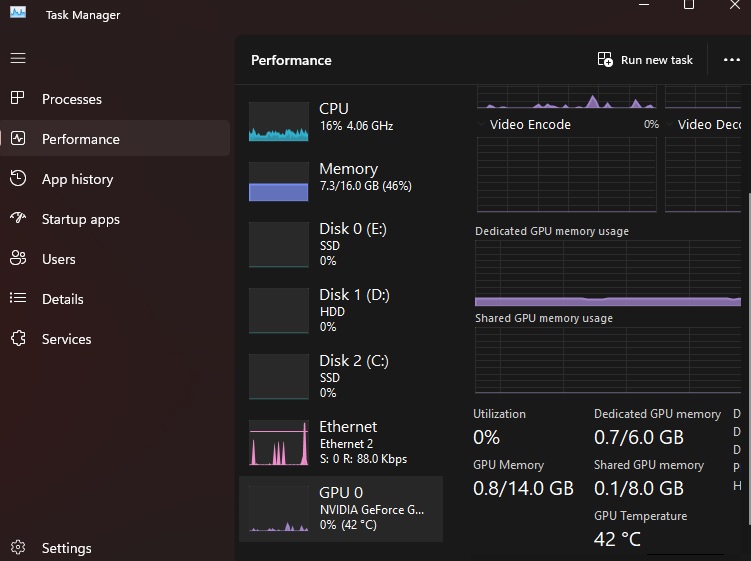
MSI Afterburner
MSI Afterburner is a free software tool that allows you to monitor and control various aspects of your GPU, such as fan speed, clock speed, voltage, and temperature. To use it, you need to download it from their official website and install it on your PC or laptop. Once you launch it, you will see the current temperature of your GPU on the right side of the window. You can also enable the Show in On-Screen Display option from the Monitoring tab to see the temperature of your GPU while gaming.

AMD Radeon Software
If you have an AMD GPU, you can use the AMD Radeon Software to check and monitor its temperature. To use it, you need to download it from their official website and install it on your PC or laptop. Once you launch it, you will see a dashboard with various options and features. To check the temperature of your GPU, click on the Performance tab and select Tuning. You will see the current temperature of your GPU under Metrics. You can also enable the Performance Overlay option from the Graphics tab to see the temperature of your GPU while gaming.
NVidia GeForce Experience
If you have an NVidia GPU, you can use the NVidia GeForce Experience to check and monitor its temperature. To use it, you need to download it from their official website and install it on your PC or laptop. Once you launch it, you will see a dashboard with various options and features. To check the temperature of your GPU, click on the Open In-game Overlay icon at the top right corner and select Performance. You will see the current temperature of your GPU, and some customization options.
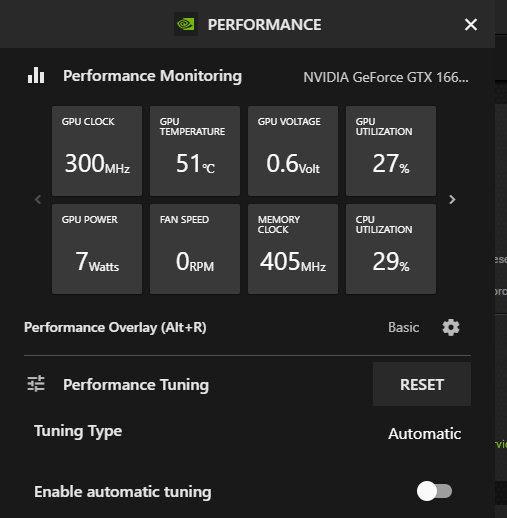
Normal GPU Temperature Ranges for Different Models
The normal GPU temperature while gaming may vary depending on what model of GPU you have. Different GPUs have different specifications and capabilities, and they may have different maximum junction temperatures.
The maximum junction temperature is the highest safe operating temperature of the GPU before it starts throttling or shutting down. However, this does not mean that you should aim for this temperature when gaming. You should always try to keep your core temperature at least 10-15°C lower than the maximum junction temperature for optimal performance and longevity.
To find out the maximum junction temperature of your specific GPU model, you can consult the manufacturer’s website or manual. Alternatively, you can use a software tool such as HWiNFO to see this information.
Here are some examples of average GPU temperature while gaming ranges for different models of Nvidia and AMD GPUs:
Nvidia RTX 30 series
The Nvidia RTX 30 series GPUs have a maximum junction temperature of around 93°C (199°F). However, you should aim for a normal gpu temperature while gaming between 70- 85°C (158-185°F).
Nvidia RTX 20 series
The Nvidia RTX 20 series GPUs have a maximum junction temperature of around 88°C (190°F). Aim for an average gpu temperature while gaming between 65-80°C (149-176°F).
Nvidia GTX 10 series
The Nvidia GTX 10 series GPUs have a maximum junction temperature of around 94°C (201°F). However, you should target for an average gpu temperature while gaming between 60-75°C (140-167°F).
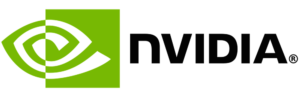
AMD RX 5000 series
The AMD RX 5000 series GPUs have a maximum junction temperature of around 110°C (230°F). Target for a normal gpu temperature while gaming between 60-70°C (140-158°F).
AMD RX 6000 series
The AMD RX 6000 series GPUs have a maximum junction temperature of around 110°C (230°F). However, you should aim for a core temperature between 60-70°C (140-158°F) when gaming.
AMD RX 7000 series
The AMD RX 7000 series GPUs have a maximum junction temperature of around 110°C (230°F). Aim for a core temperature between 60-70°C (140-158°F) when gaming.

Conclusion
GPU temperature is an important factor that affects your gaming performance and PC health. You should always monitor your GPU temperature while gaming and keep it within the normal range for your specific model.
The normal GPU temperature while gaming is between 60 and 85°C (140-185°F), depending on the model and manufacturer of your GPU. If your GPU temperature is too high, you should take some steps to lower it, such as cleaning your PC or laptop, checking your fan speed, limiting background applications, avoiding overclocking, considering a GPU upgrade, or lowering the room temperature.
You can check your GPU temperature using various software tools, such as Windows Task Manager, MSI Afterburner, AMD Radeon Software, or NVidia GeForce Experience. You can also enable overlays or graphs to monitor your GPU temperature in real-time while gaming.
We hope this article has helped you understand what is a normal GPU temperature while gaming and how to keep it low. Happy gaming!